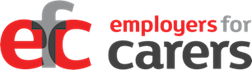Accessibility features
The information on our website should be easy to access by everyone. To achieve this goal, we have tried to make the site as "user-friendly" as possible, and made every effort to make it usable for users with a visual impairment.
We have tried to make the site as simple and easy to use as possible, with features including:
- Full site search, covering the contents of every page
- Clear and consistent navigation, with main categories available on every page
We have also made sure that the website complies with all relevant standards, so that information is available to those using non-standard browsers and assistive technologies such as text-to-speech software. We have been particularly careful to ensure that the text size across the whole of the site can be adjusted, to help those with low vision.
Because we use the newest technologies, users with a visual impairment don't have to use a downgraded, "text-only" version of the site. The cost of using new technology is that the design does not look at its best in older browsers.
Please note: We open external links in new windows by default. We believe this is a useful feature, but we are aware that some accessibility guidelines advise against it.
Standards
This site is Double-A compliant to WAI and Bobby guidelines, as recommended by the Royal National Institute of the Blind (UK). Conformance to these guidelines help make the Web more accessible to users with disabilities and benefit all users.
There are too many accessibililty features to list here, but some of the more interesting or relevant features include:
- pages are organized to be fully functional, even with javascript turned off
- all text uses relative font sizes so text can be enlarged or reduced using the text size options available in visual browsers (see instructions below)
- all pages use flexible page formats so pages can be automatically resized for different window sizes and screen resolutions
- all pages are designed with separate cascading style sheets, so they can be replaced by user-defined style sheets
- changes in function of differents parts of a page (e.g. navigation, content) are clearly labelled when using adaptive technology
- changes in language are labelled clearly
- use of extra metadata generates standardised navigation in supported browsers (Lynx, iCab, Mozilla, Firebird and Opera)